Learn QuickBooks Online - Track Inventory in QuickBooks
- Intuit QuickBooks
- Feb 6, 2017
- 3 min read
This tutorial will show you how to enter inventory information and track inventory movement in QuickBooks Online. Note: This requires a Plus subscription.
Read step-by-step instructions
Confirm You Have a QuickBooks Plus subscription.
From the QuickBooks Home Page, click on the Gear icon. Next…

…from the menu, select Account and Settings.

From the Accounts and Settings page, click Billing & Subscription on the menu to the left.

Here, you can confirm that you have a QuickBooks Plus subscription.

Make Sure Your Settings Are Ready for Inventory Tracking
From the Account & Settings page, slick Sales in the left menu.

Make sure that “Track quantity and price/rate” and “track inventory quantity on had” are set to On.

When you’re finished, click the X in the upper right corner to dismiss the window.

Go to Products and Services.
Form the QuickBooks homepage, click on the Gear icon, then click on Products and Services.

(Optional) Create categories for your products. Categories allow you to more easily find your products. You can do so from the Manage Categories page.

(Optional) Create Custom Categories
On the Product Categories page, click New Category.

Enter a name for your new category, then click Save.

(Optional) Create Up to Four Nested Sub-Categories for Each Category
Click on New Category.

Be sure to check the box labeled Is a sub-category.

Manually Add Products to QuickBooks
From the Products and Services page, click New.

Choose Inventory Item.

Here you can add details, including an item’s name, SKU number, quantity and more. You can even upload a picture. Once you’re done, click on Save and close.

(Optional) Import Product Information From an Existing Spreadsheet
To save time, you can import longer lists of products from an existing spreadsheet. From the Products and Services page, click on the arrow next to New…

…which will drop down an option to import your own spreadsheet. Click on Import.

Download the sample file.

For best results, make sure that the spreadsheet you want to import uses the same headers and column/row structure in the sample file.

When You're Ready to Buy Inventory for Resale, Create a Purchase Order to Send to Your Vendor
From the QuickBooks homepage, click on the Plus sign, then on Purchase Order.

Complete your purchase order, then click on “Save and send” to save the order and send it to your vendor.

Upon Receiving Your Order, Copy the Information From the Purchase Order to Create a Bill
Find the purchase order you previously created for your inventory, and click on the arrow beside the “Send” button.

A new menu will drop down. Choose Copy to bill.

A new bill will be generated using the information from the purchase order. When you’re ready to save and send your bill, click on Save and send.

Generating an Invoice When Selling to Customers
To generate an invoice, click on the Plus button, then click on Invoice.

Complete the invoice. If you’re wondering how much inventory you have available, hover the mouse arrow over the QTY box for a given item. Your total available units will appear in a small pop-up box.

Click on “Save and send” to save your invoice and send it to your customer. Note that when you send an invoice or sales receipt, QuickBooks automatically decreases the on-hand quantity on an item by the amount shown on the sales form.

How to Manually Adjust an Inventory Item's On-Hand Quantity
Click on the Gear icon, then click on Products and Services.

Click on the arrow next to the Edit button on the row for the product you want to change the quantity for, then click on Adjust Quantity.

Click in the New QTY box and enter the amount of new quantity. The change in quantity will be reflected in the Change in QTY box.

When you’re finished, click Save and send.

How to View Inventory Reports
On the left navigation menu, click on Reports.

On the Reports page, click on All Reports…

…then choose Manage Products and Inventory.

Click on Sales by Product/Service Summary to view your best-selling products.

Here’s an example of what a typical Sales by Product/Service Summary report may look like:

The Inventory Valuation Summary shows you the value of your inventory.

Here’s an example of what a typical Inventory Valuation Summary report might look like:




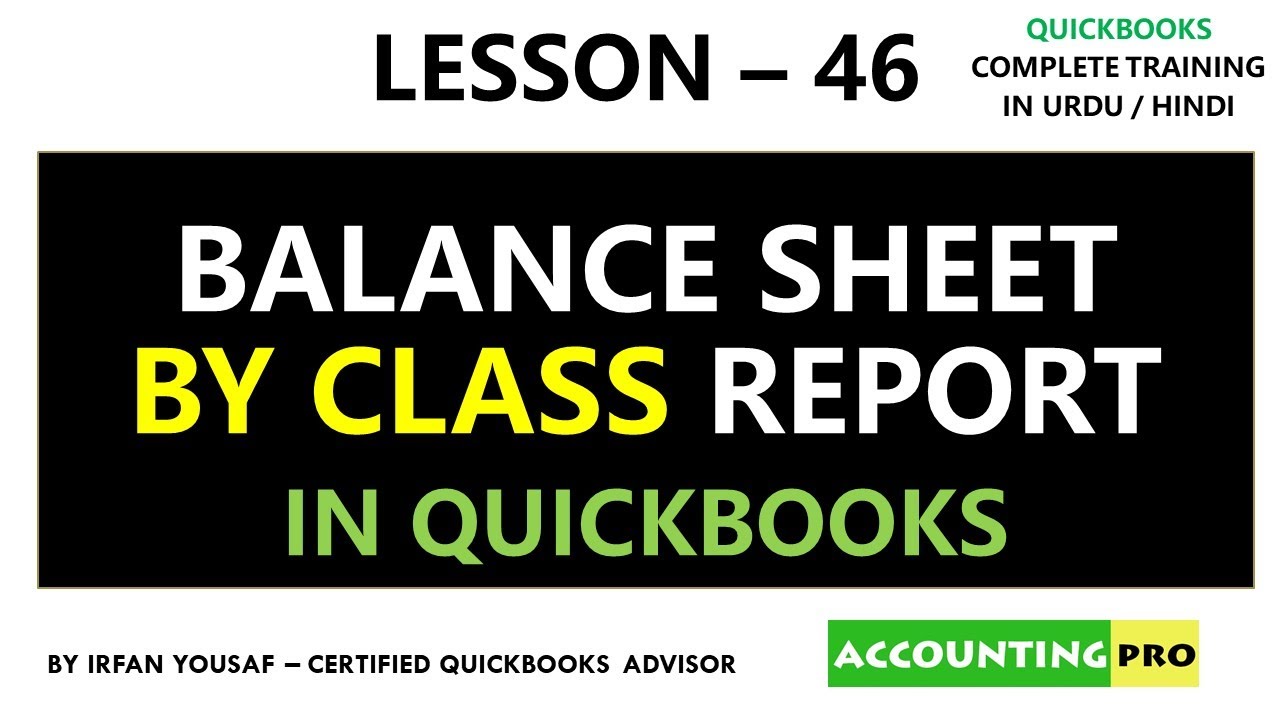
Comments